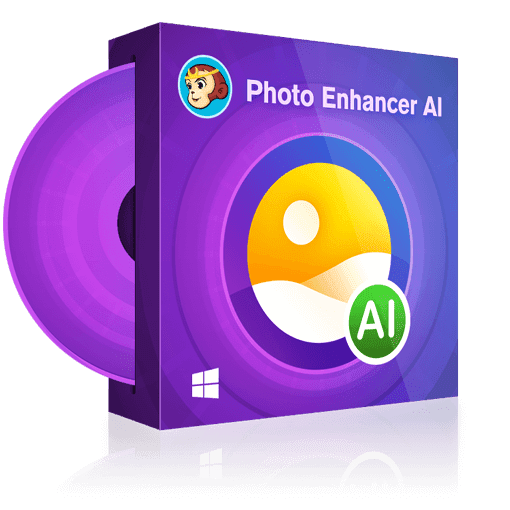Comment faire une capture d'écran sur un ordinateur portable Lenovo, un Thinkpad, un Chromebook, etc.
Résumé : Il est facile de faire une capture d'écran sur un ordinateur portable Lenovo, que vous souhaitiez capturer tout l'écran ou seulement une partie. Voici comment effectuer une capture d'écran sur un ordinateur portable Lenovo à l'aide d'outils de capture d'écran tiers. Poursuivez votre lecture pour en savoir plus.
- • Agrandir les photos jusqu'à 40x avec plus de détails ajoutés
- • Affiner les photos en réduisant le flou d'arrière-plan/chroma/luminance
- • Rendre les photos plus claires en supprimant le flou de mouvement et le flou flou
- • Convient aussi bien aux débutants qu'aux experts
Table des matières
Introduction
Wowww !!! Vous venez de voir la chose la plus étonnante en ligne et vous voulez la capturer pour la postérité, mais vous ne savez pas comment faire une capture d'écran sur votre appareil Lenovo. C'est vraiment frustrant de vouloir faire une capture d'écran de quelque chose d'intéressant que vous avez trouvé sur Internet, mais vous ne savez pas comment vous y prendre.
Il n'est pas difficile de faire une capture d'écran sur votre ordinateur ou votre appareil mobile, mais cela peut s'avérer compliqué si vous ne savez pas comment vous y prendre. Et si vous voulez faire une capture d'écran d'une page web plus longue que votre écran ? Ne vous inquiétez pas, mes amis. Nous sommes là pour vous aider.
Ce guide vous montrera comment faire une capture d'écran sur un ordinateur portable Lenovo en quelques étapes simples. Notre guide vous sera utile, que vous ayez un ordinateur portable Lenovo, un Thinkpad, un Chromebook ou un autre appareil. Nos instructions étape par étape sont faciles à suivre et permettent de réaliser des captures d'écran en toute simplicité.
Vous n'aurez aucun mal à capturer les images dont vous avez besoin grâce à ce guide. Nous vous présenterons également quelques-uns des meilleurs enregistreurs d'écran pour faciliter la prise et l'édition de captures d'écran. Si la capture d'écran n'est pas claire, vous pouvez utiliser DVD Fab Photo Enhancer AI pour améliorer la qualité de l'image. Que vous soyez débutant ou expérimenté en matière de capture d'écran, vous trouverez ici tout ce que vous devez savoir. C'est parti !
Partie 1 : Comment faire une capture d'écran sur un ordinateur portable Lenovo ?
Si vous souhaitez simplement savoir comment effectuer une capture d'écran sur un ordinateur portable ThinkPad ou Lenovo, vous pouvez utiliser l'outil de capture d'écran de Windows.
- Effectuer une capture d'écran de l'ensemble de l'écran
- Effectuer une capture d'écran d'une fenêtre active
- Effectuer une capture d'écran personnalisée
Réaliser une capture d'écran de l'ensemble de l'écran de l'ordinateur portable Lenovo
La méthode la plus simple pour capturer l'intégralité de l'écran de votre ordinateur Lenovo consiste à utiliser l'une des méthodes suivantes :
- Pour capturer tout l'écran, appuyez sur la touche PrtSc et maintenez-la enfoncée.
- Pour capturer l'intégralité de l'écran, maintenez enfoncées la touche du logo Windows et la touche PrtSc.
Appuyez sur la touche PrtSc pour prendre une capture d'écran de tout l'écran.
- Sur votre clavier, appuyez sur PrtSc. La totalité de l'écran actuel sera copiée dans votre presse-papiers.
- Appuyez sur la touche du logo Windows et tapez paint. Dans la liste des résultats de la recherche, cliquez sur le logiciel Paint et ouvrez-le.
- Pour coller une capture d'écran dans Paint, appuyez simultanément sur les touches Ctrl+V de votre clavier.
- Une fois cette opération effectuée, appuyez sur les touches Ctrl et S pour enregistrer la capture d'écran.
Maintenez enfoncées la touche du logo Windows et la touche PrtSc Pour capturer l'ensemble de l'écran
- Pour effectuer une capture de l'ensemble de l'écran de votre appareil Lenovo, maintenez enfoncées simultanément la touche du logo Windows et la touche PrtSc.
- La capture d'écran que vous venez de réaliser est enregistrée dans le dossier "Images". Ouvrez le dossier "Images" et allez dans le dossier "Captures d'écran" pour la voir. Vous y trouverez votre capture d'écran. Sinon, allez dans C : Users[Your Name]PicturesScreenshots pour voir cette capture d'écran.
- Vous pouvez également la coller dans le programme Paint pour la modifier.
Comment faire une capture d'écran sur les touches du clavier d'une fenêtre active
En suivant ces étapes, la fenêtre active est maintenant capturée et enregistrée sur votre ordinateur.
- Pour effectuer une capture d'écran d'une fenêtre active sur votre ordinateur Lenovo, cliquez n'importe où sur la fenêtre pour en faire la fenêtre active.
- Sur votre clavier, appuyez simultanément sur les touches Alt et PrtSc pour effectuer une capture d'écran.
- Pour coller la capture d'écran dans le programme Paint, appuyez simultanément sur Ctrl et V.
- Enregistrez la capture d'écran en appuyant simultanément sur les touches Ctrl et S.
Effectuer une capture d'écran personnalisée
Réaliser une capture d'écran personnalisée à l'aide de Snip & Sketch
- Pour effectuer une capture d'écran sur un ordinateur portable Lenovo, un Thinkpad ou un autre appareil, appuyez simultanément sur la touche Windows et sur les touches Maj et S. L'outil Snip & Sketch s'ouvre alors.
- Vous pouvez alors sélectionner l'une des options suivantes : Rectangulaire, Forme libre ou Plein écran.
- Une fois que vous avez sélectionné l'option de votre choix, cliquez et faites glisser votre souris pour effectuer une capture d'écran de la zone sélectionnée.
- Une capture d'écran de cette fenêtre sera enregistrée dans votre presse-papiers. Vous pouvez également ouvrir la notification pour voir votre capture d'écran.
Comment faire une capture d'écran sur un Thinkpad à l'aide de l'outil de découpe :
- Sur votre clavier, appuyez sur la touche du logo Windows et tapez snip.
- Cliquez sur Outil de découpe dans la liste des résultats de la recherche.
- Dans l'outil de découpe, cliquez sur Nouveau.
- Cliquez et faites glisser votre souris pour sélectionner une certaine zone de votre écran. Relâchez ensuite le bouton de la souris.
- Cliquez sur l'icône Enregistrer la capture pour enregistrer cette capture d'écran personnalisée dans la fenêtre contextuelle.
Partie 2 : Comment prendre une SS sur un Chromebook ?
Les Chromebooks n'ont pas de bouton Imprimer l'écran comme les ordinateurs portables Windows, mais il y a plusieurs façons de faire des captures d'écran sur un Chromebook. Nous allons vous montrer comment prendre des captures d'écran sur un Chromebook à l'aide du clavier, de la barre d'outils de capture d'écran ou d'un paramètre rapide.
Comment faire des captures d'écran à l'aide des touches du clavier :
Vous pouvez faire des captures d'écran avec le clavier d'un Chromebook. Il suffit d'appuyer sur les touches Ctrl+Maj+Afficher les fenêtres pour effectuer une capture d'écran de l'ensemble de l'écran. Vous pouvez également utiliser l'option Afficher les fenêtres pour effectuer une capture de l'ensemble de l'écran plutôt que d'une zone ou d'une fenêtre particulière. Il vous suffit d'appuyer sur Ctrl+Montrer les fenêtres pour effectuer une capture d'écran rapide de l'ensemble de l'écran.
Comment utiliser la barre d'outils de capture d'écran :
La barre d'outils Capture d'écran vous permet de prendre des photos et de réaliser des vidéos de l'écran de votre ordinateur. Le bouton de gauche permet de basculer entre les captures d'écran et les vidéos. Les boutons situés à droite de la bascule vous permettent de réaliser une capture d'écran plein écran, une capture d'écran partielle ou une capture d'écran d'une fenêtre spécifique. Ces boutons fonctionnent pour les photos et les vidéos. Le microphone peut être activé ou désactivé pendant l'enregistrement de votre écran à l'aide du bouton Paramètres de la barre d'outils, ce qui facilite l'ajout d'une narration à vos captures.
Comment faire une capture d'écran sur un Chromebook à partir d'un réglage rapide :
Si vous utilisez un Chromebook fonctionnant sous Chrome OS 71 ou une version plus récente, il est facile de faire des captures d'écran sans utiliser de raccourcis clavier. Il suffit de faire glisser deux doigts vers le bas depuis le haut de l'écran pour ouvrir le panneau des paramètres rapides, puis de cliquer sur le bouton de capture d'écran (qui ressemble à un appareil photo). La capture d'écran est alors enregistrée dans votre dossier Téléchargements.
Partie 3 : 3 meilleures applications pour les captures d'écran sur Lenovo
DemoCreator Enregistreur d'écran
Caractéristiques principales :
- -Enregistrez votre écran ou une région spécifique
- -Modifiez vos vidéos à l'aide d'outils d'édition vidéo de base.
- -Personnalisez vos vidéos avec un filigrane, du texte et une voix off.
- -Achat unique abordable sans frais récurrents
- -Partagez vos captures d'écran sur le ThinkPad avec vos amis et votre famille.
DemoCreator screen recorder permet de réaliser facilement des captures d'écran sur Lenovo, Thinkpad et d'autres appareils. Ce logiciel vous permet de réaliser des captures d'écran des fenêtres actives, du plein écran ou de régions personnalisées. Le logiciel fournit également des outils d'édition vidéo de base pour vous aider à éditer vos captures d'écran et vos vidéos. Ce logiciel offre une large gamme d'outils permettant aux utilisateurs de personnaliser leurs vidéos, y compris la musique de fond, le filigrane, le texte et la voix off. Il s'agit également de l'un des enregistreurs d'écran d'ordinateur portable les plus abordables. Il s'agit d'un achat unique sans frais récurrents. Il s'agit donc d'un excellent choix pour les personnes qui souhaitent créer des vidéos avec un budget limité.
Il est livré avec trois modes d'enregistrement, que vous pouvez choisir en fonction de vos besoins. Le mode par défaut, Desktop Recording Mode, est idéal pour enregistrer l'ensemble de votre écran ou une zone spécifique de votre écran. Si vous souhaitez enregistrer un appel vidéo ou un tutoriel, le mode d'enregistrement par webcam est parfait pour vous. Enfin, le dernier mode, Game Recording Mode, est conçu pour les joueurs qui souhaitent enregistrer leurs vidéos de jeu.
Dans l'ensemble, DemoCreator est un excellent choix pour les personnes qui souhaitent faire des captures d'écran sur leur ordinateur portable Lenovo. Il offre une interface facile à utiliser et un large éventail de fonctionnalités pour vous aider à personnaliser vos vidéos. De plus, il est très abordable, ce qui en fait un excellent choix pour les personnes disposant d'un budget limité. Vous pouvez même partager facilement des captures d'écran sur ThinkPad avec vos amis et votre famille.
Voici les étapes à suivre pour enregistrer l'écran de votre ordinateur portable dans DemoCreator :
- Lancez DemoCreator et choisissez le mode d'enregistrement que vous souhaitez utiliser.
- Sélectionnez la zone de l'écran que vous souhaitez enregistrer.
- Choisissez la source d'entrée audio et activez/désactivez le son du système et le microphone.
- Cliquez sur le bouton REC pour commencer à enregistrer votre écran.
- Pour arrêter l'enregistrement, cliquez sur le bouton Stop ou appuyez sur la touche F10.
Vous savez maintenant comment utiliser DemoCreator pour enregistrer votre écran sur votre ordinateur portable. Essayez-le aujourd'hui et voyez comme il est facile de créer des vidéos professionnelles avec cet enregistreur d'écran puissant.
|
Avantages |
Avantages et inconvénients |
|---|---|
|
Il n'y a pas de temps spécifique pour l'enregistrement vidéo, enregistrez autant que vous le souhaitez. |
L'impossibilité d'enregistrer des appareils mobiles est un inconvénient de ce logiciel. |
|
Nombreux effets de texte et d'éléments. |
|
|
Fournit la meilleure capture d'écran pour l'ordinateur portable Lenovo |
|
|
Facile à utiliser. |
Blu-ray Master Screen Recorder
Caractéristiques principales :
- Facile à utiliser.
- Fournit une variété d'outils d'annotation.
- Apparence personnalisable des annotations.
Blu-ray Master Screen Recorder est un excellent outil pour capturer toute action sur votre écran. Il offre une solution gratuite pour réaliser des captures d'écran sur votre ordinateur portable Lenovo et votre Chromebook. Il s'agit d'un outil d'annotation intégré avancé qui fournit divers outils d'annotation pour vous aider à annoter vos captures d'écran. Vous pouvez ajouter des dessins, du texte, etc. En outre, vous pouvez personnaliser l'apparence des annotations en fonction de vos besoins.
Vous pouvez enregistrer des vidéos et les partager avec vos amis ou utiliser l'outil d'annotation intégré pour ajouter des dessins et des légendes. Vous pouvez également créer une image GIF animée avec une série d'images. En outre, vous pouvez personnaliser le format de la photo, capturer des touches de raccourci et modifier la zone.
Il peut également enregistrer votre écran dans des formats vidéo de haute qualité. Il s'agit donc d'une excellente option pour créer des vidéos tutorielles ou capturer des séquences de jeu. Le logiciel est simple et offre toutes les fonctionnalités dont vous avez besoin pour tirer le meilleur parti de vos captures d'écran. Essayez-le dès aujourd'hui et voyez comment il peut vous aider à capturer votre écran.
Pour capturer des captures d'écran, des vidéos d'écran et des fichiers audio dans la zone souhaitée, ouvrez d'abord Blu-ray Master Screen Recorder. Ensuite, utilisez la souris pour sélectionner la zone de l'écran à capturer. Vous pouvez également utiliser des raccourcis clavier pour capturer des zones spécifiques de l'écran.
Dans l'ensemble, Blu-ray Master Screen Recorder est un excellent outil pour réaliser des captures d'écran, des vidéos d'écran et des fichiers audio. Il fournit une variété d'outils d'annotation pour vous aider à annoter vos captures d'écran. Vous pouvez également personnaliser l'apparence des annotations en fonction de vos besoins. Il est simple et offre toutes les fonctionnalités dont vous avez besoin pour tirer le meilleur parti de vos captures d'écran.
|
Avantages |
Contre |
|---|---|
|
Faites des captures d'écran de votre ordinateur portable Lenovo, Chromebook avec une grande facilité. |
Il ne prend pas en charge la diffusion en direct. |
|
Enregistrez des vidéos et partagez-les avec vos amis. |
|
|
Il s'agit d'un outil d'annotation qui vous aide à annoter vos captures d'écran. |
|
|
Vous pouvez ajouter des dessins, du texte, etc. sur vos captures d'écran. |
Bandicam Screen Recorder pour les captures d'écran sur Lenovo
Caractéristiques principales :
- -Enregistrement de l'écran de l'ordinateur ou de l'entrée audio
- Choisissez parmi différents modes d'enregistrement, dont le plein écran, la fenêtre, la région ou la webcam.
- -Planifiez des enregistrements à l'avance
Bandicam est un programme d'enregistrement d'écran qui vous permet d'enregistrer votre écran Lenovo ou votre entrée audio. Vous pouvez choisir d'enregistrer dans différents modes, notamment en plein écran, dans une fenêtre, dans une région ou avec une webcam. Vous pouvez également enregistrer l'entrée audio à partir de votre microphone ou d'autres sources. En outre, Bandicam peut être utilisé pour programmer des enregistrements à l'avance. Vous pouvez ajouter des effets de clic de souris, des moniteurs d'enregistrement doubles et insérer des textes/images/logos dans vos enregistrements.
Il est parfait pour enregistrer de courtes sessions de jeu, des tutoriels ou simplement pour réaliser une vidéo rapide à partager avec des amis. Il s'agit d'un logiciel qui vous aidera à réaliser une capture d'écran avec un taux de compression élevé. Cela signifie que la taille du fichier généré par Bandicam sera inférieure à celle des autres logiciels disponibles sur le marché.
Il peut également être utilisé pour enregistrer une zone de l'écran de votre PC ou un jeu qui utilise les API graphiques DirectX/OpenGL/Vulkan. L'un des avantages de Bandicam est qu'il peut enregistrer à grande vitesse. Par conséquent, vous pourrez sauvegarder vos captures d'écran au format MP4 ou AVI avec des fichiers de petite taille.
Dans l'ensemble, Bandicam est un excellent enregistreur d'écran et fournit une capture d'écran sur Lenovo. Si vous avez besoin d'enregistrer l'écran de votre ordinateur ou une entrée audio, Bandicam est une excellente option.
|
Avantages |
Contre |
|---|---|
|
Il fournit la meilleure capture d'écran pour Lenovo. |
La version gratuite comporte un filigrane en haut de la vidéo. |
|
Facile à utiliser. |
|
|
24 heures d'enregistrement et de captures d'écran sont possibles. |
|
|
Il enregistre également des vidéos 4k ultra HD |
Partie 4 : FAQ
Q : Le raccourci clavier permettant de réaliser une capture d'écran sur mon ordinateur portable Lenovo ne fonctionne pas. Que dois-je faire ?
A : Tout d'abord, assurez-vous que vous appuyez simultanément sur les touches Alt et PrtSc. Si cela ne fonctionne pas, essayez d'utiliser l'outil d'écrasement ou tout autre logiciel qui vous permet de faire des captures d'écran.
A : Par défaut, vos captures d'écran sont enregistrées dans le dossier Pictures. Toutefois, vous pouvez modifier cet emplacement en ouvrant l'outil d'écrêtage et en sélectionnant le bouton Enregistrer sous. Vous pouvez également choisir d'enregistrer les captures d'écran sous forme de fichiers PNG ou JPEG.
A : Oui, vous pouvez effectuer une capture d'écran d'une fenêtre spécifique à l'aide de l'outil Capture d'écran. Il vous suffit de cliquer sur la fenêtre que vous souhaitez capturer et de cliquer sur le bouton Capturer la fenêtre dans la barre d'outils.
Le résultat final
Enfin, il est important de noter qu'il existe plusieurs autres façons de faire des captures d'écran sur votre ordinateur portable Lenovo. Si le raccourci clavier ne fonctionne pas pour vous, essayez d'utiliser l'outil d'écrasement ou tout autre logiciel permettant les captures d'écran. De plus, si la capture d'écran n'est pas claire, vous pouvez utiliser DVDFab Photo Enhancer AI pour améliorer la qualité de l'image. En outre, DVDFab Enlarger AI est un bon outil en tant que video upscaler pour vous aider à obtenir AI upscaling video.
Ce qui précède est également les trois meilleurs logiciels pour la capture d'écran sur Lenovo. Choisissez celui qui correspond à vos besoins et commencez à enregistrer votre écran dès aujourd'hui ! Alors, qu'attendez-vous ? Choisissez le logiciel qui vous convient le mieux et commencez à capturer votre écran dès aujourd'hui. Nous espérons que ce guide "Comment faire une capture d'écran sur un ordinateur portable Lenovo" vous aidera à démarrer.
La capture d'écran sur un ordinateur portable Lenovo est un jeu d'enfant.
Merci de m'avoir lu!